Tutorial ini akan memperlihatkan cara untuk menciptakan dan mengisi database dasar menggunakan cPanel dan phpMyAdmin. Pertama log in ke account cPanel Anda dan klik pada ikon yang mengatakan MYSQL Databases Sekarang Anda akan melihat sebuah layar yang menunjukkan informasi mySQL Anda Kita akan perlu untuk menciptakan database. dimana contoh database yang akan saya buat adalah "test"
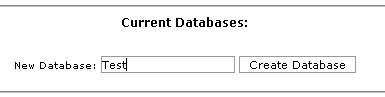 Lalu pilih "create database", Anda akan diteruskan ke sebuah layar, yang memberitahu Anda akan ditambahkan database. Klik tombol kembali untuk kembali ke layar manajemen.
Lalu pilih "create database", Anda akan diteruskan ke sebuah layar, yang memberitahu Anda akan ditambahkan database. Klik tombol kembali untuk kembali ke layar manajemen.
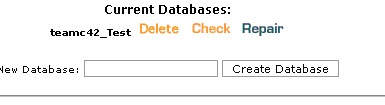 Sekarang Anda akan melihat database baru.
Sekarang Anda akan melihat database baru.
Agar dapat mengakses data kita perlu menambahkan user dan memberikan user password.
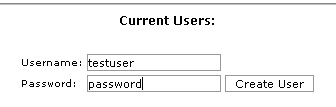 Anda akan diteruskan ke halaman mengatakan bahwa pengguna telah ditambahkan. Klik tombol kembali untuk kembali ke halaman sebelumnya.
Anda akan diteruskan ke halaman mengatakan bahwa pengguna telah ditambahkan. Klik tombol kembali untuk kembali ke halaman sebelumnya.
Sekarang kita akan melakukan penambahan user ke database.setelah penambahan kita lakukan, selanjutnya tandakan check box "semua hak akses pengguna" jadi memeriksa semua kotak izin. Ketika Anda kembali ke layar Pemeliharaan Account Anda sekarang akan melihat bahwa Anda telah menambahkan pengguna ke database Anda, dan Anda juga akan melihat bahwa cPanel memberikan koneksi string untuk Perl dan PHP.
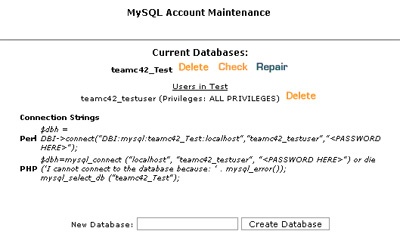 Database telah berhasil diciptakan, tetapi sekarang kita perlu menambahkan beberapa data sampel. Untuk melakukan hal ini, gulir ke bawah ke bagian bawah Screen Pemeliharaan akun dan klik phpMyAdmin Link. Anda harus diarahkan ke layar phpMyAdmin.
Database telah berhasil diciptakan, tetapi sekarang kita perlu menambahkan beberapa data sampel. Untuk melakukan hal ini, gulir ke bawah ke bagian bawah Screen Pemeliharaan akun dan klik phpMyAdmin Link. Anda harus diarahkan ke layar phpMyAdmin.
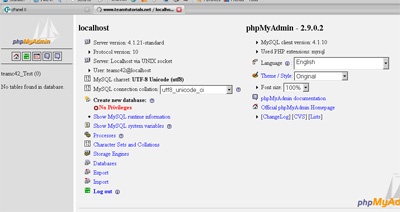 Pada bagian kiri tidak ada tabel ditemukan dalam database". Kita perlu menambahkan "Table" sehingga kita dapat menambahkan beberapa data. Klik pada link untuk database pengujian Anda di sebelah kiri
Pada bagian kiri tidak ada tabel ditemukan dalam database". Kita perlu menambahkan "Table" sehingga kita dapat menambahkan beberapa data. Klik pada link untuk database pengujian Anda di sebelah kiri
Sekarang kita dapat membuat sebuah tabel dalam database kami. I will call my table 'TestTable' and give the table 4 fields and then hit the go button. Saya akan menelepon meja 'TestTable' dan memberikan tabel 4 ladang dan kemudian menekan tombol pergi.
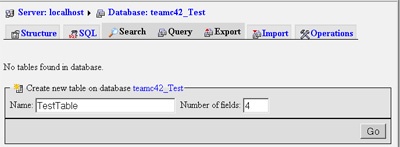 Sekarang kita tambahkan ID disetiap field. Untuk baris pertama kita akan menciptakan kolom ID. dan kita akan membuat bidang ini primary key. Primary key harus merupakan nilai unik sehingga kita akan membuat kolom ID dihasilkan otomatis integer.
Sekarang kita tambahkan ID disetiap field. Untuk baris pertama kita akan menciptakan kolom ID. dan kita akan membuat bidang ini primary key. Primary key harus merupakan nilai unik sehingga kita akan membuat kolom ID dihasilkan otomatis integer.
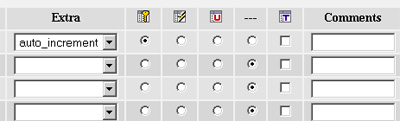 Kemudian masukkan informasi berikut untuk 3 bidang yang lain.
Kemudian masukkan informasi berikut untuk 3 bidang yang lain.
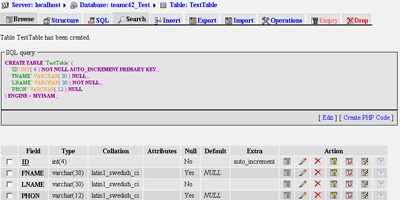 Kita sekarang dapat menambahkan data ke tabel. Klik TestTable pada menu sebelah kiri.
Kita sekarang dapat menambahkan data ke tabel. Klik TestTable pada menu sebelah kiri.
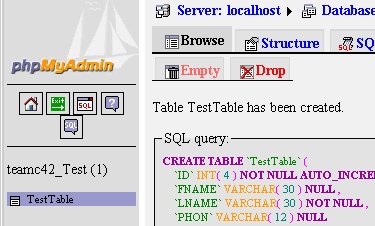 Sekarang klik tombol insert yang terletak di bagian atas layar.
Sekarang klik tombol insert yang terletak di bagian atas layar.
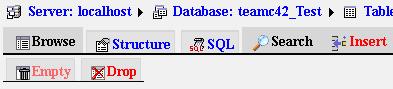 sekarang kita memasukkan data pengujian Anda. Ingat.. untuk mengosong kan kotak ID, karna kotak itu akan dihasilkan secara otomatis.
sekarang kita memasukkan data pengujian Anda. Ingat.. untuk mengosong kan kotak ID, karna kotak itu akan dihasilkan secara otomatis.
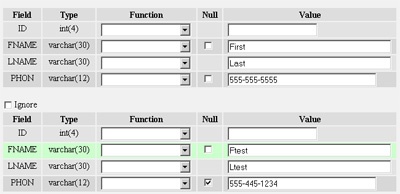 Saya akan memasukkan dua catatan dan kemudian klik tombol lanjut. MySQL akan memberitahu Anda bahwa data yang dimasukkan.
Saya akan memasukkan dua catatan dan kemudian klik tombol lanjut. MySQL akan memberitahu Anda bahwa data yang dimasukkan.
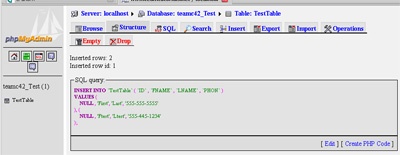 Untuk melihat data dalam tabel anda klik tombol browse di bagian atas. Data harus ditampilkan seperti di bawah ini.
Untuk melihat data dalam tabel anda klik tombol browse di bagian atas. Data harus ditampilkan seperti di bawah ini.
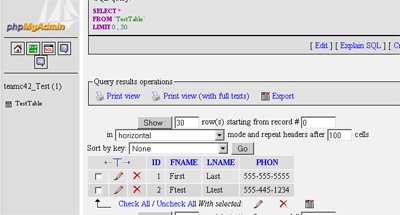 Kita telah berhasil menciptakan populasi pada table database. sekarang silakan tutup jendela/windows. Langkah selanjutnya akan membangun untuk mengakses data melalui aplikasi web (saya lebih suka PHP). Jika Anda kembali ke layar phpmyadmin Anda akan melihat bahwa cPanel telah memberikan rasio, dan ia akan terhubung, jika Anda ingin untuk memulai. Selesai.
Kita telah berhasil menciptakan populasi pada table database. sekarang silakan tutup jendela/windows. Langkah selanjutnya akan membangun untuk mengakses data melalui aplikasi web (saya lebih suka PHP). Jika Anda kembali ke layar phpmyadmin Anda akan melihat bahwa cPanel telah memberikan rasio, dan ia akan terhubung, jika Anda ingin untuk memulai. Selesai.
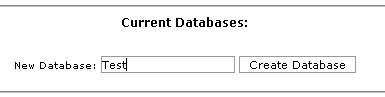
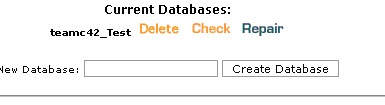
Agar dapat mengakses data kita perlu menambahkan user dan memberikan user password.
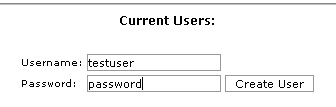
Sekarang kita akan melakukan penambahan user ke database.setelah penambahan kita lakukan, selanjutnya tandakan check box "semua hak akses pengguna" jadi memeriksa semua kotak izin. Ketika Anda kembali ke layar Pemeliharaan Account Anda sekarang akan melihat bahwa Anda telah menambahkan pengguna ke database Anda, dan Anda juga akan melihat bahwa cPanel memberikan koneksi string untuk Perl dan PHP.
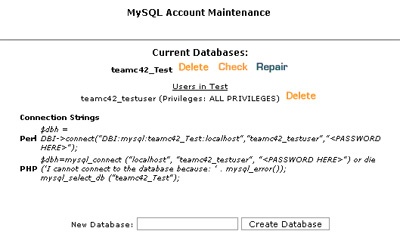
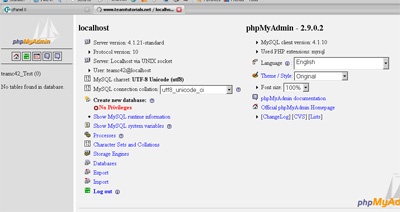
Sekarang kita dapat membuat sebuah tabel dalam database kami. I will call my table 'TestTable' and give the table 4 fields and then hit the go button. Saya akan menelepon meja 'TestTable' dan memberikan tabel 4 ladang dan kemudian menekan tombol pergi.
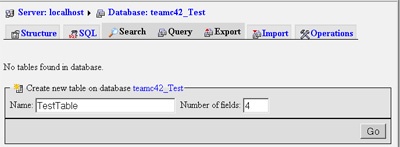
Masukkan informasi berikut:
Field: ID Field: ID
Type: Integer Tipe: Integer
Length/Values: 4 Panjang / Nilai: 4
Collation: (blank) Kolasi: (kosong)
Attributes: (blank) Atribut: (kosong)
Null: Not Null Null: Tidak Null
Default: (blank) Default: (kosong)
Extra: auto_increment Extra: auto_increment
Kemudian pilih tombol opsi untuk kunci primer (gambar di bawah).
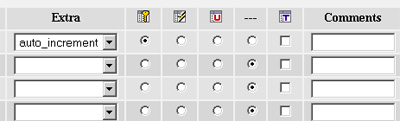
Field 2 Field 2
Field: FName Bidang: FNAME
Type: Varchar Type: varchar
Length/Values: 30 Panjang / Nilai: 30
Collation: (blank) Kolasi: (kosong)
Attributes: (blank) Atribut: (kosong)
Null: Null Null: Null
Default: (blank) Default: (kosong)
Extra: (blank) Extra: (kosong)
Field 3 Lapangan 3
Field: LName Bidang: LName
Type: Varchar Type: varchar
Length/Values: 30 Panjang / Nilai: 30
Collation: (blank) Kolasi: (kosong)
Attributes: (blank) Atribut: (kosong)
Null: Not Null (this tells mySQL that you must enter a last name) Null: Tidak Null (ini mySQL mengatakan bahwa Anda harus memasukkan nama belakang)
Default: (blank) Default: (kosong)
Extra: (blank) Extra: (kosong)
Field 4 Field 4
Field: PHON Bidang: Phon
Type: Varchar Type: varchar
Length/Values: 12 Panjang / Nilai: 12
Collation: (blank) Kolasi: (kosong)
Attributes: (blank) Atribut: (kosong)
Null: Null Null: Null
Default: (blank) Default: (kosong)
Extra: (blank) Extra: (kosong)
Ketika anda selesai tekan tombol "Save". Anda akan melihat informasi berikut:
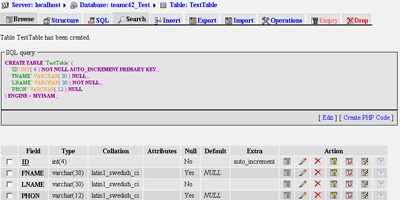
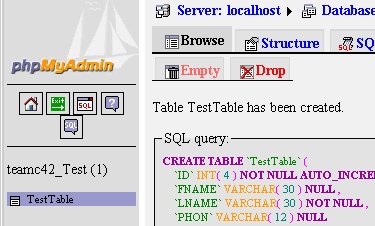
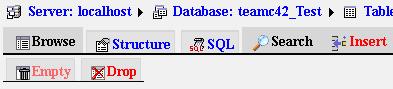
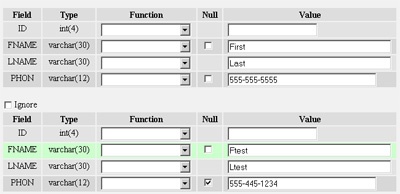
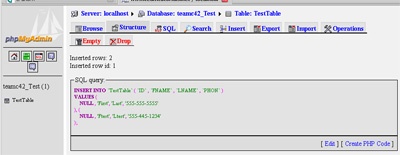
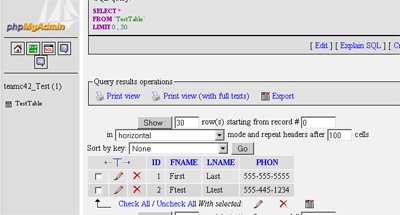







0 comments:
Posting Komentar
Silahkan berikan koment, terima kasih.